to Potato Download
Potato Download is a popular tool used for downloading various multimedia and software resources efficiently. This application stands out due to its userfriendly interface and effective downloading capabilities. In this article, we will walk you through the installation and configuration processes to ensure you make the most out of this tool. You'll also discover productivity enhancement tips that can streamline your workflow when using Potato Download.
Before diving into the installation, it is crucial to confirm that your system meets the necessary requirements. Here are the essentials:
Operating System: Windows 10 or later, MacOS versions, or a Linux distribution.
RAM: Minimum 4GB.
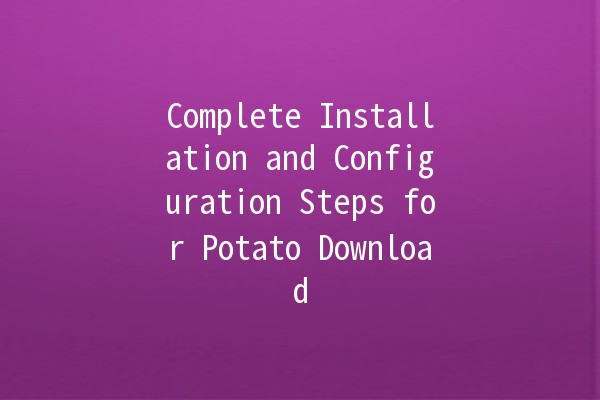
Storage: At least 500MB of free space.
Internet Connection: A stable broadband connection for efficient downloads.
Checking these elements beforehand can save you time and ensure a smooth installation process.
Step 1: Visit the Official Website
To begin with, visit the official Potato Download website. This ensures that you download the latest version securely.
Step 2: Locate the Download Button
Once on the homepage, look for the "Download" button prominently displayed. Clicking it should direct you to a page specifying the versions available for different operating systems.
Step 3: Choose Your Version
Select the version that corresponds to your operating system. For example, choose the Windows version if you are using a Windows PC.
Step 4: Start the Download
Click on the appropriate link to start downloading the installer. The process shouldn't take long, but it varies depending on your internet speed.
Step 5: Check for Malware
It is a good practice to scan the downloaded file using antivirus software to ensure it’s safe before proceeding with the installation.
Once the installer is safely downloaded, it's time to install Potato Download.
Step 1: Run the Installer
Locate the installer file in your downloads folder and doubleclick to run it. A User Account Control (UAC) window may appear asking for permission. Click "Yes" to proceed.
Step 2: Follow the Installation Wizard
The installation wizard will guide you through the setup process:
License Agreement: Read and accept the license agreement to continue.
Installation Path: Choose the location where you want to install the application or use the default path suggested by the installer.
Step 3: Choose Components
The installer may present options for additional components (such as plugins or required libraries). Select those you deem necessary and click "Next".
Step 4: Complete the Installation
Click "Install" to start the installation process. A progress bar will display the installation status. Once completed, click "ish" to close the wizard.
Now that Potato Download is installed, setting it up correctly is vital for optimized performance.
Step 1: Launch the Application
Open Potato Download by doubleclicking its icon on your desktop or finding it in the start menu.
Step 2: Initial Settings
Upon launch, you’ll be prompted to configure some initial settings:
Language Selection: Choose your preferred language from the dropdown menu.
Download Path: Specify the directory where you want your downloads to be saved. Ensure it has enough space.
Step 3: Customizing Preferences
To optimize your downloading experience:
Navigate to the Settings panel.
Adjust the maximum simultaneous downloads according to your internet speed.
Enable or disable notifications for completed downloads and updates.
Step 4: Integrate with Your Browser
For ease of use, consider integrating Potato Download with your web browser:
In the settings menu, find the Browser Integration option.
Select your preferred browser and follow the prompts to allow the application to manage downloads through it.
Step 5: Set Up Proxy (if needed)
If you use a proxy for security or regional access:
Go to the Network settings.
Enable proxy usage and enter the required details including address and port number.
To maximize the effectiveness of Potato Download, here are five productivityboosting tips:
Tip 1: Schedule Your Downloads
Description: Use the scheduling feature to download files during offpeak hours when your internet is less congested.
Example: If you have a plan that has data restrictions during certain times, set Potato Download to download large files overnight.
Tip 2: Batch Downloads
Description: Instead of downloading files one by one, gather multiple downloads in a single batch.
Example: If you need several software updates, link them all in Potato Download to save time and effort.
Tip 3: AutoRetry Failed Downloads
Description: Enable autoretry for failed downloads so you don’t have to manually restart them.
Example: This feature is particularly helpful for large files that may fail due to connection issues.
Tip 4: Utilize Download Acceleration
Description: Utilize the download acceleration feature to enhance download speeds by splitting files into smaller segments.
Example: This feature can cut down download times significantly, especially when downloading large files.
Tip 5: Explore and Use Extensions
Description: Explore available extensions that can enhance the functionality of Potato Download.
Example: Use an extension for audio or video downloads directly from streaming services, increasing the range of content you can access.
Frequently Asked Questions (FAQ)
Yes, Potato Download offers a free version with essential features. However, there may be a premium version that includes advanced functionalities.
Absolutely! Potato Download allows you to pause any ongoing downloads and resume them later without losing progress.
The application lets you set the maximum number of simultaneous downloads in the settings. Depending on your internet speed, you can adjust this number for optimal performance.
To uninstall Potato Download, navigate to your system's control panel (or applications folder on Mac), find Potato Download, and select Uninstall. Follow the prompts to remove it from your system.
Yes, Potato Download includes features for downloading videos from various supported sites. This can be done through the browser integration or by entering the video link manually.
If you run into issues, ensure your system meets the requirements, check for sufficient storage, and verify that the downloaded file is not corrupted. You can also consult the support section on the Potato Download website.
By following these installation and configuration steps, along with the productivity tips provided, you'll be able to make the most of Potato Download. This tool can significantly enhance your downloading efficiency, allowing you to focus on more important tasks while it manages your download needs. Happy downloading!