Potato is a popular application that provides users with various functionalities, whether for entertainment, productivity, or utility. This article is designed to guide you through the process of downloading and installing Potato, ensuring that you get started quickly and smoothly. By following these steps and employing some productivity tips, you’ll be able to optimize your experience with this software.
Table of Contents
3.1 Visit the Official Website
3.2 Check for Compatibility
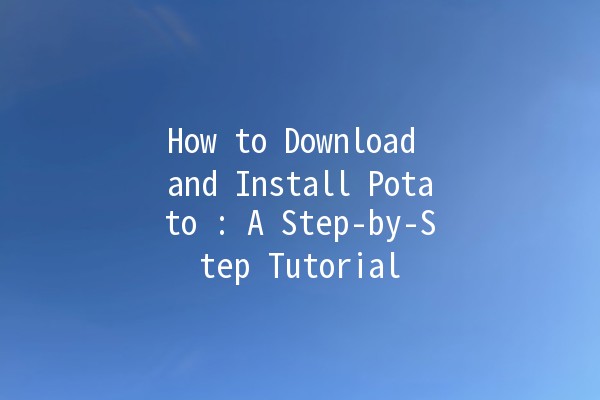
3.3 Download the Installer
4.1 Run the Installer
4.2 Follow the Installation Prompts
4.3 Configuration Settings
5.1 Customize Your Interface
5.2 Utilize Keyboard Shortcuts
5.3 Organize Your Workspace
5.4 Set Reminders and Notifications
5.5 Integrate with Other Tools
Before diving into downloading and installing, let’s understand what Potato brings to the table. It is designed to enhance user experience by offering an array of features. Whether you're looking to manage tasks, watch videos, or perform complex calculations, Potato adapts to your needs, making it an invaluable tool in your daily routine.
Before you proceed, ensure your system meets the following requirements:
Operating System: Windows 10 or later, macOS Mojave or later
Processor: 1 GHz or faster
RAM: Minimum of 2 GB
Storage: At least 500 MB of available space
3.1 Visit the Official Website
The first step in downloading Potato is to navigate to the official website. Ensure you download from a legitimate source to avoid malware or other issues.
3.2 Check for Compatibility
After reaching the website, look for compatibility notes. There may be specific versions optimized for different operating systems, so confirm that you select the correct version for your machine.
3.3 Download the Installer
Once you have verified your system compatibility, proceed to download the installer. This may take a few minutes depending on your internet connection.
4.1 Run the Installer
After downloading, navigate to your downloads folder or the location where the installer was saved. Doubleclick the installer file to begin the installation process.
4.2 Follow the Installation Prompts
The installation wizard will guide you through the setup process. Follow the prompts:
Accept the user agreement.
Choose the destination folder (default is usually sufficient).
Select any additional components you wish to install.
4.3 Configuration Settings
After installation, you may need to adjust some configuration settings to customize how Potato operates on your device. This can include preferences for notifications, themes, and startup options.
Once Potato is installed, consider implementing these five productivity tips to enhance your efficiency and workflow.
5.1 Customize Your Interface
Personalizing your interface can make a significant difference in how you interact with Potato. Utilize available themes and layouts to create a workspace that suits your style.
Example: You might prefer a dark theme during the night to reduce eye strain.
5.2 Utilize Keyboard Shortcuts
Familiarize yourself with keyboard shortcuts available in Potato. These can save you time and streamline your workflows.
Example: Instead of navigating through menus to open features, using a shortcut like "Ctrl + N" could create a new file instantly.
5.3 Organize Your Workspace
Keep your workspace organized by grouping similar tasks or files together. Potato allows you to create folders or categories, making it easier to find what you need quickly.
Example: Create a folder for ongoing projects, another for completed work, and one for personal tasks to maintain clarity.
5.4 Set Reminders and Notifications
Utilizing reminders can greatly enhance your productivity. Set up alerts for specific tasks or deadlines within Potato to ensure you stay on track.
Example: If you have a deadline approaching, set a reminder for a few days in advance to begin your preparations.
5.5 Integrate with Other Tools
If you use other productivity tools, see if you can integrate them with Potato for a more cohesive experience. This can reduce context switching and help maintain focus.
Example: If you use a calendar app for scheduling, integrate it with Potato to automatically sync your tasks and appointments.
Q1: Is Potato available for all platforms?
Potato is primarily designed for Windows and macOS. It’s essential to check the official website for any potential mobile versions or updates regarding other operating systems.
Q2: How do I troubleshoot common installation issues?
If you run into problems, verify your system meets the requirements and that no prior versions of Potato are installed. Restarting your computer can also help. For more persistent issues, refer to the support section of the official website.
Q3: Can I use Potato offline?
Yes, Potato offers offline functionality for most of its features. However, you may need an internet connection for initial installation and updates.
Q4: Is there a mobile version of Potato?
As of now, Potato does not provide a dedicated mobile app. Keep an eye on the official website for announcements regarding new features or versions.
Q5: What support options are available?
Potato provides a support section on its website, where you can find FAQs, forums, and contact support if you encounter significant issues.
Q6: How do I uninstall Potato if needed?
If you ever need to uninstall Potato, you can do so through the control panel on Windows or by dragging the application to the trash on macOS.
, downloading and installing Potato can be a seamless process if you follow these steps. By employing the productivity tips provided, you can enhance your experience and make the most out of this versatile application. Enjoy exploring the countless features Potato has to offer!