In today's digital era, the need for emulators has become more prevalent among gamers and tech enthusiasts. One of the popular choices is the Potato Emulator, which enables users to run Android apps and games on their computers. Whether you are looking to play mobile games on a bigger screen or access apps that are not available on PC, this guide will help you understand how to download and install the Potato Emulator on your desktop.
Why Choose Potato Emulator?
There are several reasons why you might consider using the Potato Emulator:
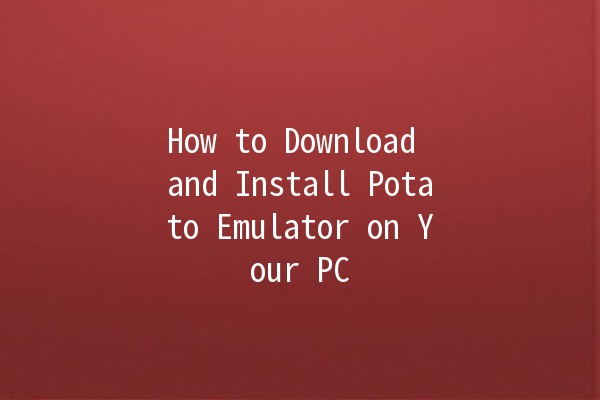
System Requirements
Before diving into the installation process, checking your system requirements is essential. Here’s what you generally need:
Operating System: Windows 7 or higher
CPU: Intel or AMD processor
RAM: Minimum 2 GB (4 GB recommended)
Storage: At least 1 GB of free space
Graphics Card: Compatible with OpenGL 2.0 or higher
StepbyStep Process for Downloading and Installing Potato Emulator
Step 1: Download the Potato Emulator Setup File
To start, you need to find a reliable source for downloading the Potato Emulator. Here’s how to do it:
Step 2: Begin the Installation
Once you have downloaded the setup file, follow these steps to install the emulator on your PC:
Step 3: Choose the Installation Directory
Now, you’ll choose where to install Potato Emulator:
Step 4: Wait for Installation to Complete
The next dialog will show the installation progress. This may take a few minutes depending on your system speed.
Step 5: Launch the Emulator
After the installation completes:
Step 6: Configure the Emulator Settings
Once opened, it’s time to configure the settings for an enhanced experience:
Step 7: Install Android Apps / Games
Now that you have the emulator set up, you can install Android apps or games:
Productivity Enhancement Tips for Using Potato Emulator
Let’s explore some productivity tips that can help you make the most out of your Potato Emulator experience.
Tip: Familiarize yourself with the keyboard shortcuts for easier navigation and faster gameplay.
Example: Use "Alt + Enter" to switch between windowed and fullscreen mode, enhancing your immersive experience.
Tip: Adjust emulator settings based on the game requirements and your PC's capabilities.
Example: If you are running a graphicsintensive game, increase the allocated RAM and CPU in the emulator settings.
Tip: Link your Android account to synchronize your game data seamlessly.
Example: Sign in to Google Play in the emulator to access your games saved on your mobile device.
Tip: Keep your Potato Emulator updated for new features and bug fixes.
Example: Check for updates regularly to benefit from the latest optimizations and enhancements.
Tip: Take advantage of playback and recording features to capture gameplay.
Example: Record your sessions and share highlights with friends or on gaming platforms.
Frequently Asked Questions
Not all Android games are compatible with Potato Emulator. However, it supports a wide range of popular games. Check compatibility before downloading.
Currently, Potato Emulator is designed primarily for Windows operating systems. You may need to use a different Android emulator that supports macOS.
Yes, the Potato Emulator is free to download and use, though some features may require inapp purchases or ads.
If you experience lag or slow performance, consider increasing the allotted RAM and CPU resources. Closing other applications can also free up system resources.
Yes, you can connect and use various game controllers. Ensure that your controller drivers are installed for compatibility.
If you face any errors, try redownloading the setup file, ensuring there’s enough storage space and your antivirus isn’t blocking the installation.
al Thoughts
Downloading and installing Potato Emulator on your PC opens up a world of possibilities for gaming and app exploration from your desktop. By following the outlined steps and utilizing the productivity enhancements, you can transform your computing experience, merging the best of both mobile and PC worlds. Don't hesitate to share your experience or questions, as the community often offers valuable insights!