Installing software can sometimes be a daunting task, especially if you're not familiar with the process. In this article, we will walk you through the installation of Potato Software, a popular tool designed for productivity enhancement. You’ll discover straightforward steps, useful tips, and even visual aids to make the process as smooth as possible. Let’s dive in!
Table of Contents
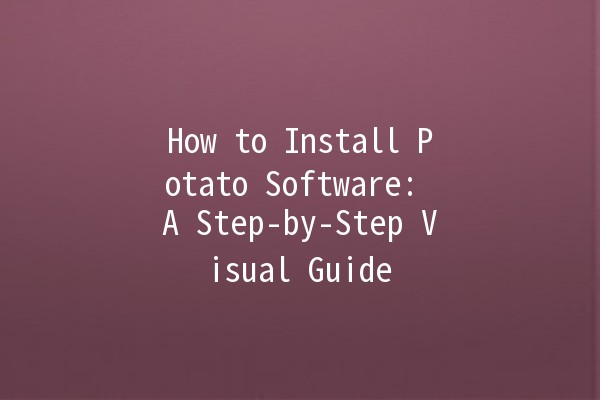
Before diving into the installation process, it's essential to understand what Potato Software is. This tool is designed to improve your productivity and streamline various tasks. Whether you're managing projects, organizing your workflow, or enhancing collaboration with your team, Potato Software is here to assist.
Before installing Potato Software, ensure your device meets the following minimum system requirements:
Operating System: Windows 10 or higher / macOS 10.13 or higher
Processor: Intel Core i3 or equivalent
RAM: 4 GB
Storage: Minimum of 500 MB of free space
Network: Internet connection for downloading and updates
Step 1: Go to the official Potato Software website. Look for the "Download" section.
Step 2: Choose your operating system (Windows or macOS) and click the respective download button.
Visual Guide:
After downloading the installer, follow these steps to install Potato Software on your computer:
Step 1: Locate the downloaded file in your downloads folder. The file is usually named something like `PotatoInstaller.exe` (for Windows) or `PotatoInstaller.pkg` (for macOS).
Step 2: Doubleclick the installer file to run it. You may see a security prompt; click "Yes" (Windows) or "Open" (macOS) to continue.
Step 3: Follow the onscreen instructions:
License Agreement: Read and accept the license agreement.
Installation Location: Choose where you want Potato Software installed. The default location is usually recommended.
Step 4: Click “Install” and wait for the installation process to complete. This may take a few minutes.
Step 5: Once completed, launch the software from your desktop or application folder.
Visual Guide:
!Installation Process Screenshot
To help you make the most out of Potato Software, consider these tips to enhance your productivity:
Tip 1: Customize Your Dashboard
One of the first things you should do after installation is customize your dashboard. This allows you quick access to the tools you use most frequently.
Example: If you often use task management tools, arrange them on your main dashboard for easy access.
Tip 2: Utilize Keyboard Shortcuts
Potato Software offers several keyboard shortcuts that can save you time in navigation and operation. Familiarize yourself with these shortcuts to increase your efficiency.
Example: Use `Ctrl + N` to create a new document quickly.
Tip 3: Set Up Project Templates
If you work on recurring projects, creating templates can significantly reduce setup time. Set up standard templates for different types of projects within Potato Software.
Example: For marketing campaigns, create a template that includes common tasks and deadlines.
Tip 4: Integrate Other Tools
Potato Software supports integration with other productivity tools. Use this feature to connect your calendars, email services, and file storage cloud accounts.
Example: Integrating your Google Calendar allows you to sync tasks and deadlines directly.
Tip 5: Regularly Update the Software
Ensure you are always working with the latest version of Potato Software. Regular updates provide new features and fix any potential bugs.
Example: Enable automatic updates so you never miss out on improvements.
Even with straightforward installations, users may encounter issues. Here are some common problems and their solutions:
Issue 1: Installation Fails
Fix: Ensure your operating system meets the minimum requirements. You may need to free up space or update your system.
Issue 2: Software Crashes on Startup
Fix: Try restarting your device and launching the software again. If it persists, reinstall Potato Software.
Issue 3: Cannot Connect to the Internet
Fix: Check your network connection. Restart your router if necessary.
Frequently Asked Questions
Q1: Is Potato Software free to use?
A1: Potato Software offers a free version with basic features. For advanced functionalities, you can purchase a premium subscription.
Q2: Can I use Potato Software on multiple devices?
A2: Yes, if you have a premium subscription, you can install Potato Software on multiple devices and sync your data across them.
Q3: What should I do if I forget my password?
A3: Use the "Forgot Password" link on the login page to reset your password via your registered email address.
Q4: Does Potato Software require an internet connection?
A4: While you can use much of the software offline, some features, like cloud storage and team collaboration, require an internet connection.
Q5: Is customer support available?
A5: Yes, Potato Software offers email support and an extensive FAQ section on their website for common inquiries.
Q6: Can I transfer my data if I switch from free to premium?
A6: Absolutely! Your data is automatically transferred when you upgrade, ensuring a seamless transition.
By following these steps and tips, you'll find that installing and using Potato Software can be a smooth and enriching experience. Get started today, and enjoy the benefits of increased productivity!