The Potato app, known for its versatile functionality and userfriendly interface, can sometimes become cluttered or misconfigured due to various reasons such as experimental changes, accidental settings adjustments, or software updates. If you find yourself in a situation where the app isn't performing as expected, restoring its default settings can help in regaining optimal performance. Below are essential techniques and strategies to effectively restore the Potato app's default settings and improve your productivity when using this application.
Understanding Why You Might Need to Restore Default Settings
Before diving into the restoration process, it’s crucial to recognize situations that might prompt you to take such a step. Common scenarios include:
Unexpected Behavior: If the app starts crashing, lagging, or exhibiting glitches.
Complicated User Interface: Accidental adjustments that can lead to a less intuitive user experience.
Incompatibility Issues: Sometimes, updates or new features can conflict with your device settings.
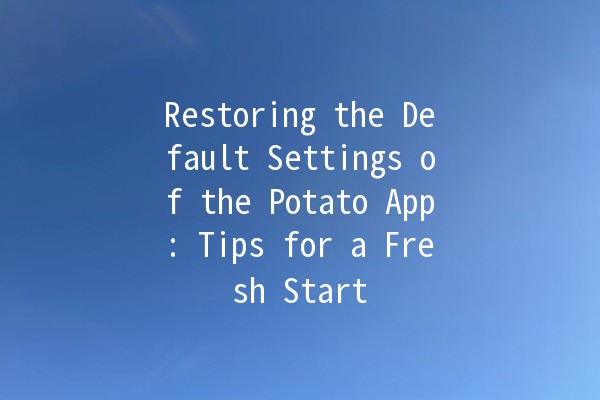
Overwhelming Customization: If you've changed too many settings and can no longer remember your original preferences.
Restoring the app to its defaults can resolve these issues and enhance your overall experience.
Steps to Restore Default Settings in Potato App
To begin the restoration process, you must first navigate to the app's settings menu. This is typically located within the app’s main user interface.
Tip: Look for a gear icon (⚙️) or three vertical dots (⋮) which generally symbolize the settings.
Example:
Inside the settings menu, you will find an option to reset the app's settings. This can vary based on the version of the app you are using.
Tip: If you can't find the exact option, look for phrases like “Restore Defaults” or “Factory Reset”.
Example:
Before the app resets to its default settings, you will likely encounter a confirmation dialogue. It’s essential to read this message carefully, as it may specify what data you’ll lose during the process.
Tip: Ensure you’ve backed up any important information if the application saves files or user preferences.
Example:
Choose “Yes” to proceed with restoring the default settings when prompted.
Once the default settings are restored, it’s advisable to restart the application to ensure all changes take effect properly.
Tip: Close the app completely by swiping it away from the recent apps feature, then reopen it.
Example:
After restoration and relaunch, conduct a brief test to ensure that the application is now functioning correctly and that any previous issues have been resolved.
Tip: Use common functionalities you frequently utilize to check if the app is back to normal.
Example:
Try creating a new file, making edits, and saving to confirm everything is functioning.
Additional Techniques to Enhance Your Potato App Experience 🌟
In addition to restoring defaults, here are five productivityboosting techniques when using the Potato app:
Arranging your workspace can significantly impact your productivity. Use folders and categorize your files logically to navigate through them easily.
Example:
Create projectbased folders that group related files together, making retrieval efficient.
Familiarizing yourself with keyboard shortcuts can speed up your workflow and reduce time spent on repetitive tasks.
Example:
For instance, using Ctrl + S to save files quickly, or Alt + Tab to switch between windows without breaking focus.
Keep the Potato app updated to the latest version to ensure optimal performance and access to new features.
Example:
Enable automatic updates through your device settings or regularly check for updates in the app store.
Ensure your device is conducive to smooth app performance by managing storage space and background processes.
Example:
Regularly delete unnecessary apps or files that consume storage and memory.
Engaging with user communities can provide valuable tips, tricks, and solutions from other Potato app users.
Example:
Participate in forums or social media groups dedicated to Potato app usage to stay updated on best practices.
Frequently Asked Questions (FAQs)
Restoring default settings typically does not delete your data, but specific user settings might change. It is advisable to back up critical data before proceeding.
Yes, after restoring the defaults, you can customize the app’s settings according to your preferences once again.
If problems persist, consider reinstalling the app. Uninstalling and then downloading the latest version from the app store can often rectify deeper issues.
Generally, restoring default settings is safe and designed to improve functionality. However, ensure that you’ve saved essential configurations as they will revert to the factory state.
Consider resetting if you frequently experience issues or after major app or device updates that seem to disrupt functionality.
Typically, UI settings, preferences, and configurations are reset. Saved files and data should remain intact unless specifically stated otherwise.
By following the above tips and strategies, you should be able to restore the Potato app to its original settings with ease, enhancing your overall user experience. Embrace these methods to improve your workflow and get the most out of the Potato app! 🍟✨