PotatoApp is a popular productivity tool that helps users enhance their task management and organization. For users who prefer Chinese, this article will provide a comprehensive setup tutorial to help you get started. Below are some productivityboosting tips and the detailed settings process.
To begin your journey with PotatoApp, you'll first need to download the application:
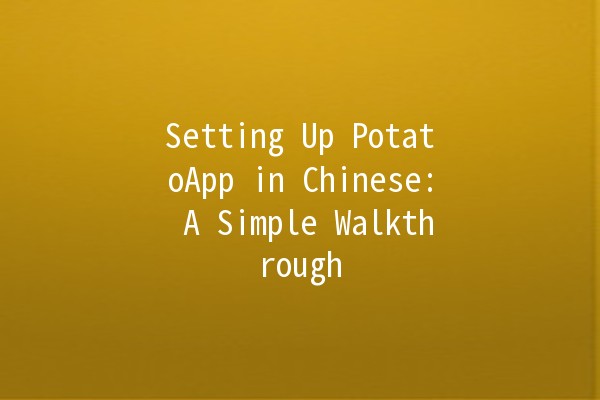
Visit the Official Site: Go to the PotatoApp website or your device’s app store.
Select the Chinese Version: Make sure you are choosing the version that supports Chinese.
Download and Install: Click on the download button, and once the installation is complete, launch the application.
Once PotatoApp is installed, it's essential to set the language to Chinese. Here are the steps:
Open PotatoApp: Launch the application on your device.
Access the Settings Menu: Click on the gear icon (⚙️) usually located at the top right corner.
Select ‘Language’: In the dropdown menu, choose ‘Language’ to view available options.
Choose Chinese: Look for ‘中文’ (Chinese) in the list and select it to change the language.
Save Changes: Don’t forget to click ‘Save’ or ‘OK’ to apply the new setting.
Example of Language Setting
Imagine you are managing multiple projects and need a seamless experience in your native language. By changing the language to Chinese, you can easily understand all features and enhance your productivity.
Now that PotatoApp is set to Chinese, it's time to explore how to organize tasks effectively. Here are five productivity tips that will help streamline your workflow:
Tip 1: Create Clear Categories
Explanation: Group tasks into different categories based on their nature (e.g., Work, Personal, Urgent).
Application: For instance, if you have a project due next week, create a category called “Urgent” to prioritize those tasks.
Tip 2: Set Deadlines
Explanation: Assign deadlines to tasks to create urgency and ensure timely completion.
Application: When you create a task, add a specific due date, and PotatoApp will remind you as the deadline approaches.
Tip 3: Utilize Tags
Explanation: Use tags to label tasks with keywords relevant to your projects.
Application: If you're working on a client project, tag it with the client's name, making it easier to filter later.
Tip 4: Regular Reviews
Explanation: Conduct weekly or biweekly reviews of your tasks and priorities.
Application: Spend 30 minutes every Sunday evaluating what you accomplished and what still needs attention.
Tip 5: Collaborate with Teams
Explanation: Invite team members into PotatoApp to manage shared tasks.
Application: If you have a team project, add your colleagues to the specific tasks for better collaboration and tracking.
Incorporating Tips into Daily Workflow
Incorporate these tips by setting aside dedicated time to organize your tasks each day. For example, every morning, review your tasks, check deadlines, and ensure that priorities align with your goals. This practice leads to improved focus and efficiency.
To make the most of PotatoApp, synchronizing your data across devices is crucial. Here's how to do it:
Sign In: Log in using the same account on all devices.
Enable Synchronization: Go to settings and enable the synchronization option. This will allow you to access your tasks from any device.
Check Data Consistency: After syncing, confirm that all tasks appear correctly on each device. You can do this by checking a task that you modified on one device to ensure it reflects the same on others.
Benefits of Synchronization
Having synchronized data means you can edit or create tasks on the go, allowing you to stay productive no matter where you are.
Receiving notifications can be a gamechanger for productivity:
Settings for Notifications: Go to the notification settings and customize alerts for upcoming deadlines or task reminders.
Choosing Notification Types: Opt for push notifications for urgent tasks and daily summaries for a broader view of your responsibilities.
Example of Notifications in Action
Imagine you have a meeting scheduled for 3 PM. By setting a notification 30 minutes beforehand, you ensure that you won’t forget about the meeting and can prepare accordingly.
PotatoApp offers a series of shortcuts and features that can further improve your efficiency:
Keyboard Shortcuts: Familiarize yourself with keyboard shortcuts to speed up your navigation within the app. For instance, use ‘Ctrl + T’ to create a new task quickly.
Customizable Dashboard: Tailor your dashboard to display the most relevant tasks or metrics, enhancing your focus on what matters most.
Common Questions About PotatoApp Setup
Question 1: How do I reset my password?
To reset your password, visit the login page and click on “Forgot Password?” Follow the instructions sent to your email to set a new password.
Question 2: Can I use PotatoApp offline?
Yes, PotatoApp allows offline access, but it is best to connect online for full functionality and data synchronization.
Question 3: How do I delete a task?
You can delete a task by opening it and selecting the delete option (🗑️) from the task menu.
Question 4: What happens if I uninstall PotatoApp?
If you uninstall PotatoApp, your data is not lost if you have an active account. Simply reinstall the app and log back in to access your tasks.
Question 5: Can I import tasks from other applications?
PotatoApp allows you to import tasks via a CSV file. Look for the import option in your settings for more details.
Question 6: How to share tasks with others?
To share tasks, click on the task and select the share option. Enter the email address of the person you want to share with.
Feedback and Staying Engaged
Encourage continuous engagement with PotatoApp by providing feedback via the app or on their forums. Joining community groups online can also be beneficial for discovering tips and tricks from other users.
By following this tutorial, you'll be well on your way to mastering PotatoApp in Chinese. Make use of these tools and tips to enhance your productivity and keep all your tasks organized effectively. Enjoy your productivity journey!