Installing software can sometimes feel daunting, especially if you're not particularly techsavvy. Fortunately, installing Potato software is straightforward if you follow the right steps. In this article, we'll take you through everything you need to know about installing this versatile software, along with some productivity tips that can help you make the most of it.
What is Potato Software?
Potato software is an innovative solution designed to streamline and enhance digital experiences for users. Whether you're a casual user or a professional, Potato provides a variety of tools and features tailored to meet your needs. But before we dive into the installation process, let’s explore a few essential tips that can help improve your productivity once the software is up and running.
Tip 1: Explore All Features
Before you start using Potato, take some time to familiarize yourself with its features. This will help you understand how to leverage the software to its fullest potential. Consider creating a checklist of the features you're most interested in, and explore them one by one.
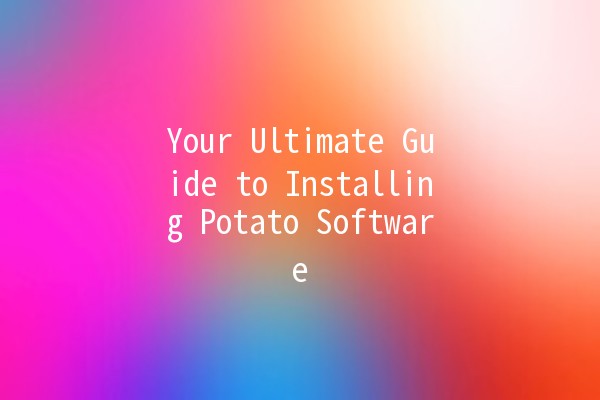
Example Application: If Potato offers project management tools, try utilizing them from the start of your project. Track your tasks, deadlines, and collaborative efforts directly within the software to increase efficiency.
Tip 2: Customize Your Interface
Most software allows users to customize their interface to suit their preferences. Take advantage of this by rearranging toolbars, changing themes, or even configuring shortcuts that align with your workflow.
Example Application: If you frequently use certain features within Potato, place them in prominent positions or set custom shortcuts to streamline your tasks.
Tip 3: Use Keyboard Shortcuts
Keyboard shortcuts can drastically speed up your work process. Learn the most common shortcuts for Potato software and practice using them to save time.
Example Application: If Potato has a shortcut for creating new documents or files, mastering this command can help you save precious seconds each day.
Tip 4: Stay Updated with Regular Training
Software is constantly being updated to introduce new features and improve existing ones. Engaging in regular training sessions or watching tutorials can keep you in the loop.
Example Application: Subscribe to Potato’s newsletter or follow relevant social media accounts to stay informed about webinars and tutorials that can teach you about new features.
Tip 5: Provide Feedback
Most software companies appreciate user feedback, as it helps them improve their products. By providing constructive feedback, you also increase the likelihood that your needs will be addressed in future updates.
Example Application: If you find a feature in Potato that could be enhanced, reach out to their support team with your suggestions. This not only benefits you but also the wider community using the software.
Installing Potato Software: Step by Step
Now that you're equipped with some productivity tips, let’s move on to the installation process of Potato software. Follow these steps closely to ensure a smooth installation experience.
Step 1: Check System Requirements
Before initiating the download, ensure your device meets the necessary system requirements for Potato software. This typically includes the operating system, processor speed, RAM, and available storage space.
Example System Requirements:
Operating System: Windows 10 or later, macOS Mojave or later
Processor: Intel i3 or equivalent
RAM: 4GB minimum
Storage: At least 2GB of free space
Step 2: Download the Installation File
Navigate to the official Potato website. Look for the download section where you can find the latest version of the software. Click on the appropriate link to start the download.
Step 3: Locate the Downloaded File
Once the download is complete, go to your downloads folder and locate the downloaded installation file. This is typically named "PotatoInstaller.exe" or similar.
Step 4: Run the Installer
Doubleclick the installation file to open it. If prompted by your system's security settings, confirm that you wish to proceed. This may involve clicking "Yes" on a User Account Control window, depending on your operating system.
Step 5: Follow OnScreen Instructions
The installation wizard will guide you through the process. Pay attention to the onscreen instructions. You may be asked to accept the terms of service, choose the installation location, and select any additional components you want to install.
Step 6: Complete Installation
After you’ve made your selections, click “Install” to begin the installation. Wait for the process to complete, which may take several minutes depending on your system.
Step 7: Launch Potato Software
Once the installation is finished, you'll typically have an option to launch Potato software immediately. If not, you can find it in your applications or programs list. Click on the icon to open it.
Step 8: Initial Setup
Upon launching Potato for the first time, you may be prompted to go through some initial setup configurations. This could include logging into an account or customizing basic settings tailored to your preferences.
Step 9: Update the Software
After installation, check if there are any updates available for Potato software. Developers often release updates to fix bugs and add features. Navigate to the "Help" or "Settings" section within the software to check for updates.
Step 10: Explore and Configure
Now that Potato is successfully installed, take some time to explore its features and configure it according to your needs. Use the productivity tips mentioned earlier to maximize your experience.
Common Questions and Answers
Q1: What platforms does Potato software support?
Answer: Potato software supports various platforms, including Windows, macOS, and Linux. Make sure to download the correct version for your operating system.
Q2: Is Potato software free, or is there a cost involved?
Answer: While Potato software offers a free version with limited features, a pro version with enhanced functionalities is available for a fee. Check the Potato website for detailed pricing options.
Q3: Can I use Potato software offline?
Answer: Yes, Potato software has offline capabilities. However, certain features, such as realtime collaboration or updates, require an internet connection. Make sure to connect periodically to keep your software updated.
Q4: How can I contact customer support for Potato software?
Answer: You can contact Potato support through the official website. Look for a "Contact Us" link, which usually provides options such as email, live chat, or a support ticket system.
Q5: Is it safe to download Potato software?
Answer: Yes, as long as you download it from the official Potato website or authorized resellers. Be cautious of thirdparty sources, as they may host malware or outdated versions.
Q6: Can I uninstall Potato software easily?
Answer: Yes, you can uninstall Potato software through your system's application management settings. On Windows, go to “Settings” > “Apps,” locate Potato, and select “Uninstall.” For macOS users, drag the application from the Applications folder to the Trash.
In this article, you’ve learned how to install Potato software and optimize your productivity with it. Incorporating these steps and tips into your workflow will help you harness its full potential. Enjoy using Potato, and don't hesitate to explore its vast array of features! 🥔✨